스피커 한쪽이 지직거린다. 이어폰을 꽂아도 지직거린다.
원인은 사운드칩이 나갔거나 포트가 노후되서 부러졌거나
어째든 안됨.
전면포트가 있으나 고장 ㅠㅜ
사운드카드 싸구려 만몇천원하니까 일단 돈 안 들이고 해 볼 수 있는데까지 해봄.
구멍이 6개 있는데 다른 구멍은 못쓸까 찾다가
해외에서 레지스트리편집으로 포트 역할을 바꿀 수 있다는 글을 찾음.
<준비과정>
1. 리얼텍 홈페이지에서 드라이버를 깔아줌.(깔아야 6구멍이 정상 인식됨)
http://152.104.125.41/downloads/downloadsView.aspx?Langid=1&PNid=24&PFid=24&Level=4&Conn=3&DownTypeID=3&GetDown=false#High Definition Audio Codecs
 이 모양이 트레이에 있으면 깔려있는거임.
이 모양이 트레이에 있으면 깔려있는거임.
2. 스피커 마이크 포트 등 말고 밑줄 다른 구멍에도 사운드잭을 한번씩 꽂아서 인식시킴.(그래야 레지값이 생성됨)
 이렇게 뜨면 성공
이렇게 뜨면 성공
이제 본격시작
XP의 경우 : 시작 - 실행
WIN7의 경우 : 시작 종료 옆에 글 쓸 수 있는데 regedit라고 치고 엔터

regedit 실행
폴더 열듯이 아래 폴더를 찾아들어감
HKEY_LOCAL_MACHINE\SYSTEM\CurrentControlSet\Control\Class\{4D36E96C-E325-11CE-BFC1-08002BE10318}\0000\Settings\DevType_0888_SS147b1083
또는
HKEY_LOCAL_MACHINE\SYSTEM\CurrentControlSet\Control\Class\{4D36E96C-E325-11CE-BFC1-08002BE10318}\0000\Settings\ DevType_0885_SS18490890
드라이버를 지웠다 깔았다 했으면 이게 0001~0007 일수도 있음 ↑

들어가면 저렇게 PIN이 6개 있고 뒤에 숫자 0X 00 00 00가 기능을 정한다.
(불안하면 Drv...폴더에 오른쪽마우스 누르고 내보내기 하면 현재 내용이 *.reg로 백업되니 잘못됐을 경우 그 파일 실행하면 복구됨)
"01 00 00 00" = Mic-in
"02 00 00 00" = headphones
"04 00 00 00" = Front speakers(전면 메인 스피커)
"05 00 00 00" = Rear speakers(서라운드 스피커)
"06 00 00 00" = Center/subwoofer
"07 00 00 00" = Side speakers
숫자에 따라 이런 역할을 한다.
일반적으로 메인 스피커와 마이크만 사용하므로 나머지 포트 중에 하나를 골라 04나 02로 변경해주면 된다.
예) 04 00 00 00 된 애를 더블클릭해서 키보드로 02 00 00 00 으로 수정해주면 헤드폰 포트 기능을 한다.
나는 리어 -> 프론트 / 프론트 -> 헤드폰 으로 변경한 상태.
레지변경 후 재부팅

트레이를 더블클릭해서 매니저를 열어 우측 알록달록 젝 위에 마우스를 올리면 바뀐 것을 확인할 수 있다.
그리고 잭을 뺏다가 다시 꽂으면 된다.
근데 전면스피커를 헤드폰으로하니 2번포트가 멀쩡한 건 뭐임ㅡㅡ포트 노후화가 아니란 소린가?
리어를 전면스피커로 바꾼 포트도 정상 출력됨. 뭐가 문제지ㅡㅡ
어째든 해결됐으니 만원 굳었음.
장점은 돈이 추가로 안든다. 단점은 윈도 새로 깔면 다시 세팅해줘야한다.
원문
http://www.sevenforums.com/sound-audio/2197-realtek-hd-changing-jack-output-reassignments-fix.html



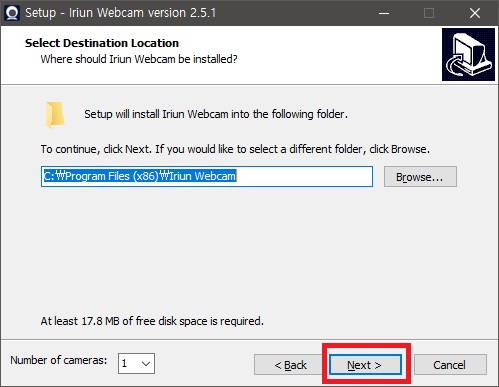
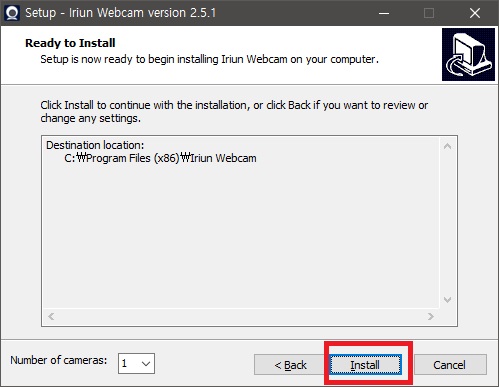


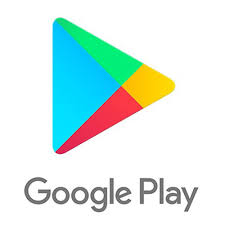
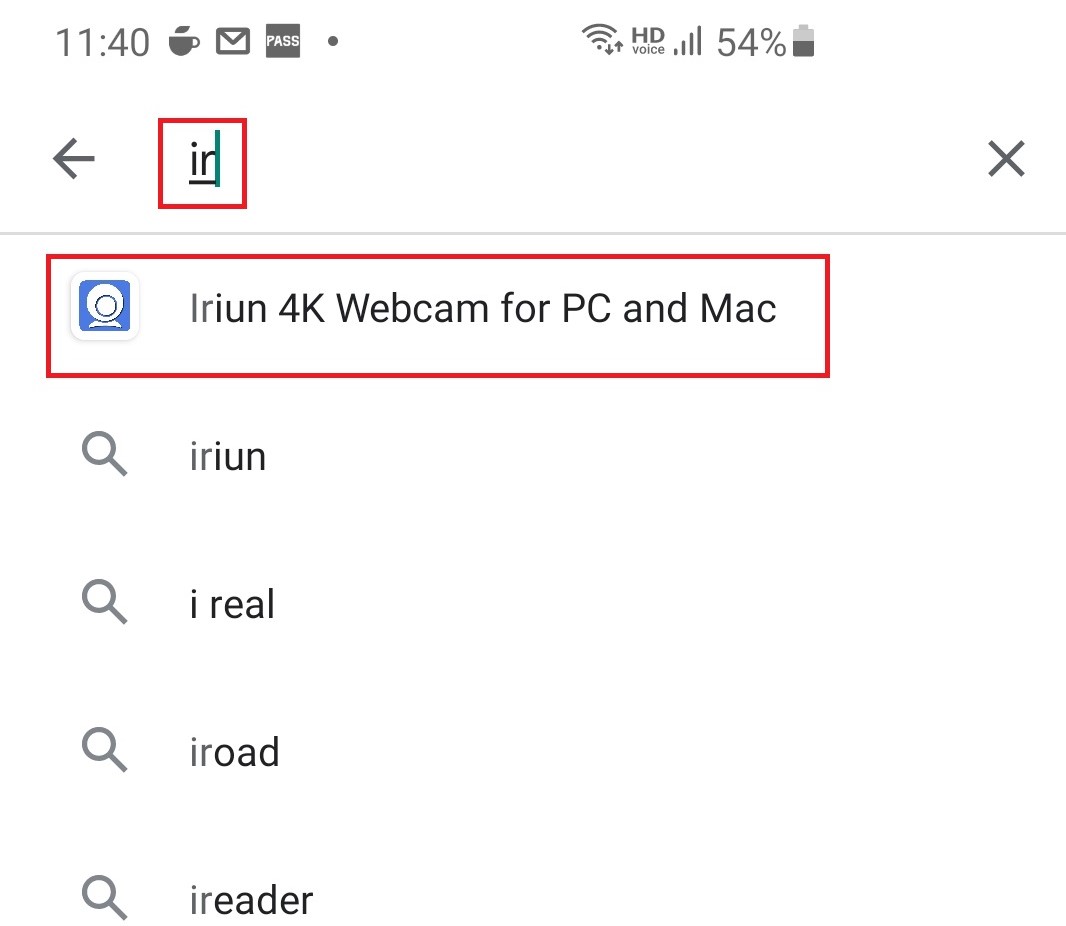

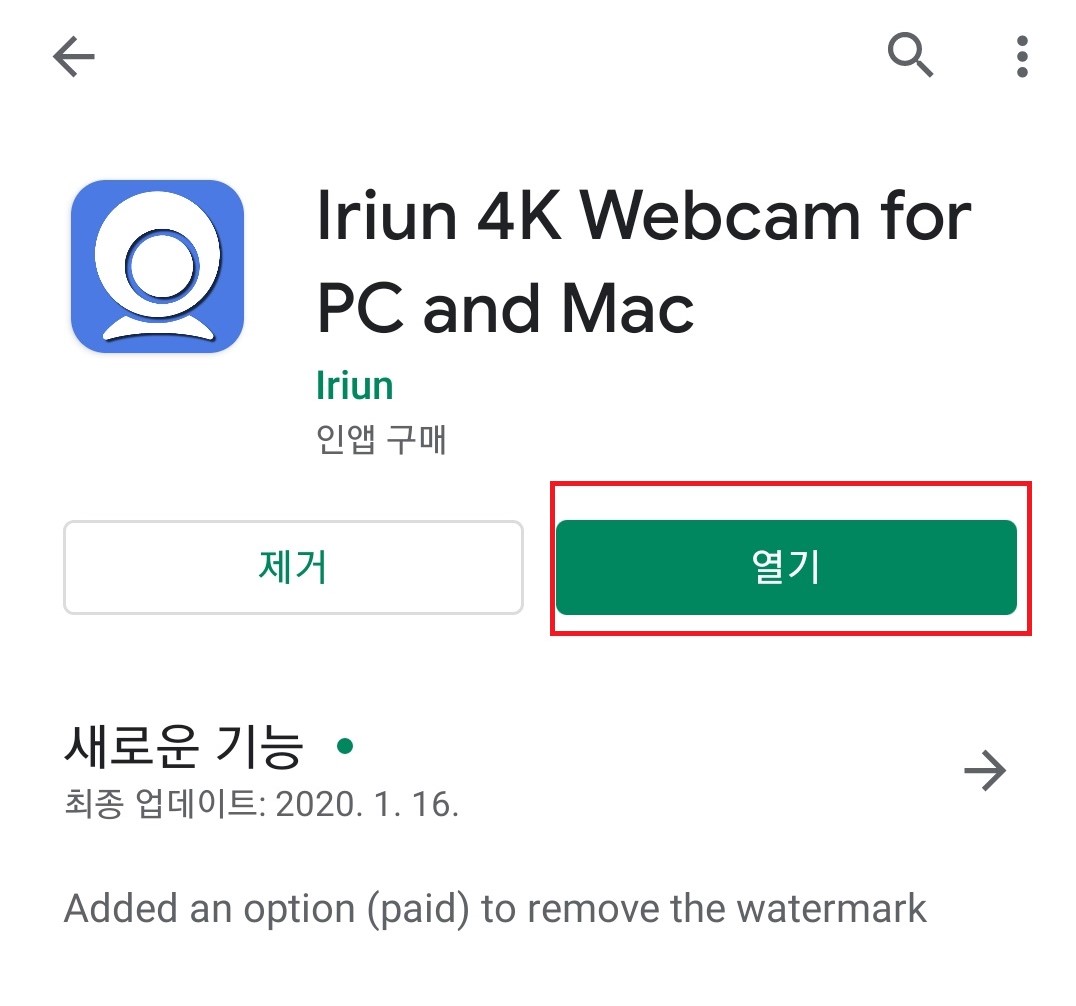
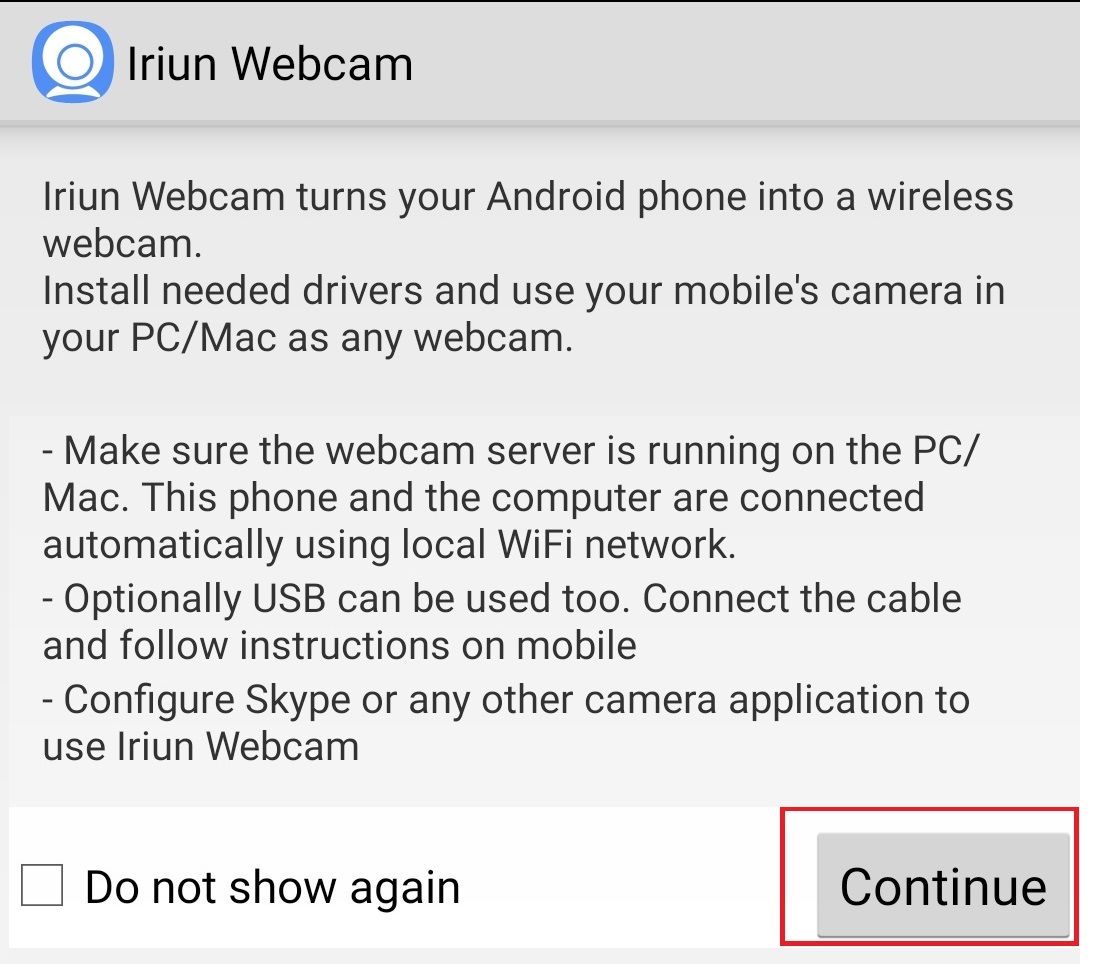

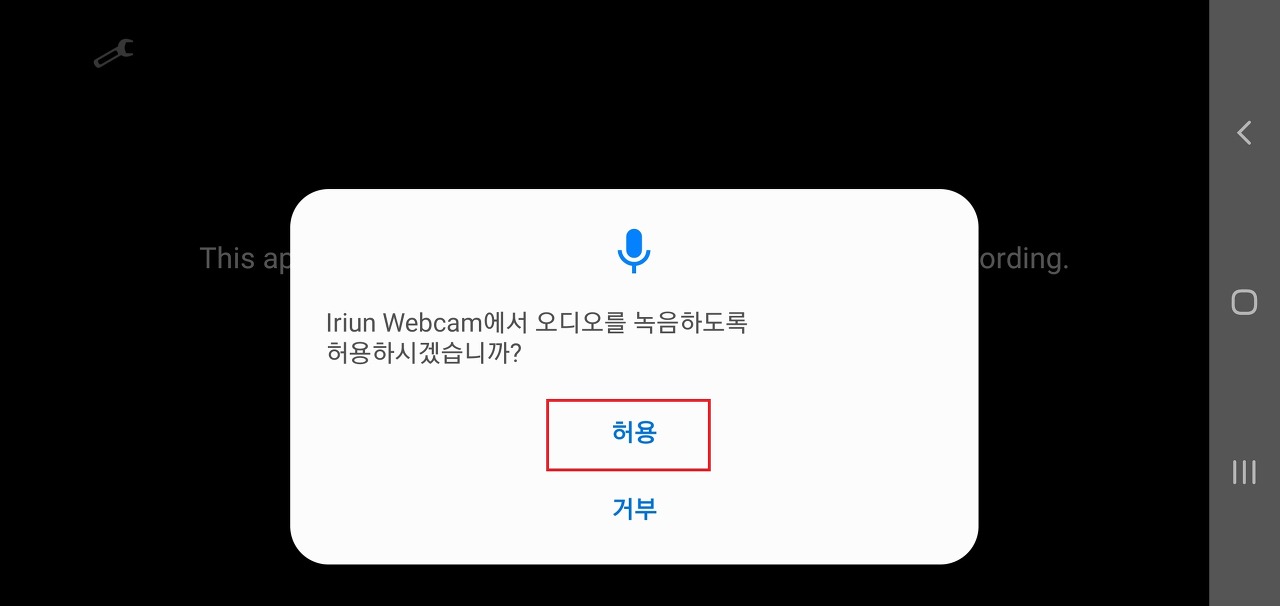















 FTPUtility_Win7.exe
FTPUtility_Win7.exe 기초교육petabyte(140104).pdf
기초교육petabyte(140104).pdf





